
As soon as Trojan.Alureon.FK is dropped and added to target machine, it will try all the means to attack target Windows system and insert malicious files to lower the performance of target PCs. Via a hidden connection, it is able to boot up ohter payloads or record keystrokes and vital data instored in users hardware. What's more, it will change users' homepage and make the important programs or firewall unable to work. It is not easy for common computer users to get rid Trojan.Alureon.FK completely from their computer, but we recommended them to follow our manual instructions or automatic guides by SpyHunter.
How to Remove Trojan.Alureon.FK Virus Manually?
1. Close all running processes
Before you end its relevant malicious processes shown as below, please make certain you have saved and close all the running files or any other applications first.
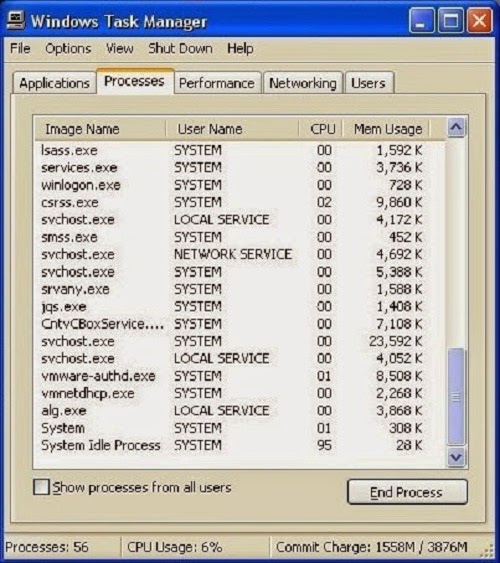
2. Delete virus files
The related files can be looked for through the Internet; you just then search for these files on your pc and delete them manually.
%AppData%\<random>.exe
%CommonAppData%\<random>.exe
C:\Windows\Temp\<random>.exe
%temp%\<random>.exe
C:\Program Files\<random>
3. Remove malicious registry entries
Trojan.Alureon.FK corrupt entries in the compromised computer's registry so it can hide deeply without you knowing. Again search for and delete the related registry entries listed below:
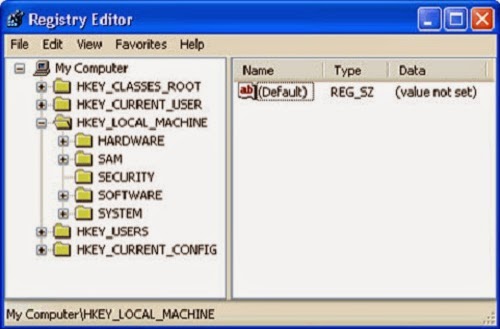
Helpful Guide to Automatically Remove Trojan.Alureon.FK Virus with SpyHunter
Step 1: Install SpyHunter
1) Download SpyHunter here or click the below button to download the file.
2) Double click on SpyHunter-Installer.exe to install the program.
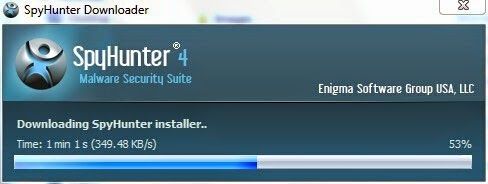
3) After the installation, click Finish.

Step Two: Fix all the detected threats with SpyHunter
1) Open SpyHunter and click Scan Computer Now to allow the program to start a scan on your computer.
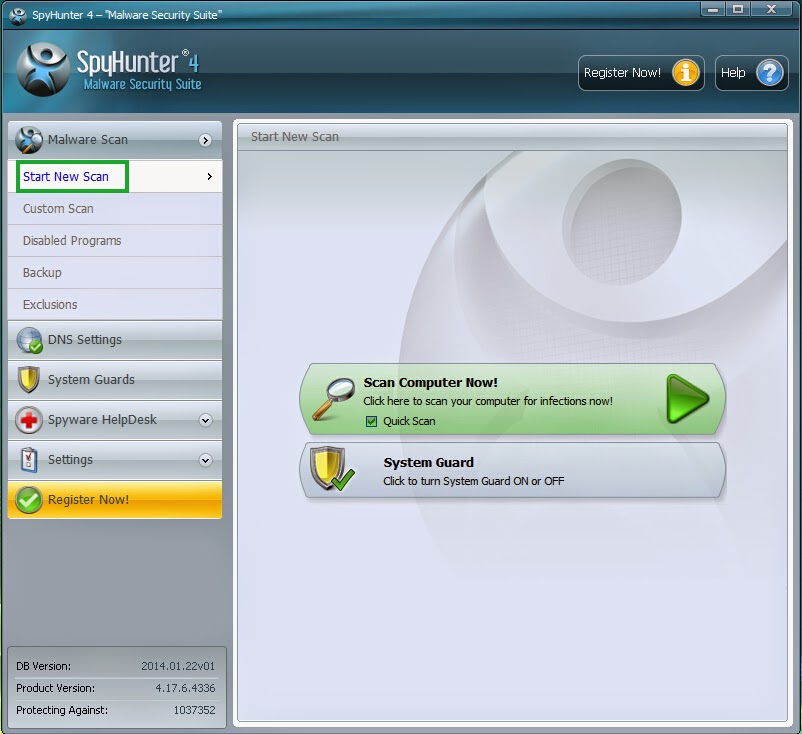
2) SpyHunter will now start scanning your computer as shown below.
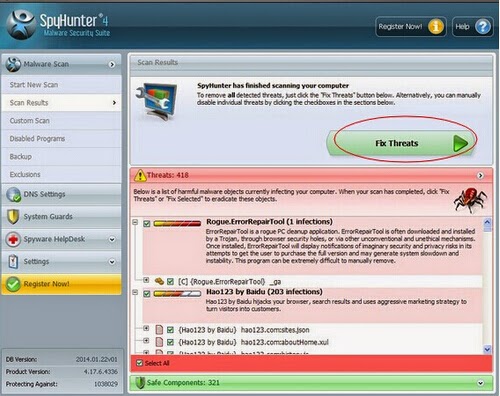
3) When the scan is completed, all the threats in your computer are successfully detected. Click Select All and then click Remove button to uninstall it.
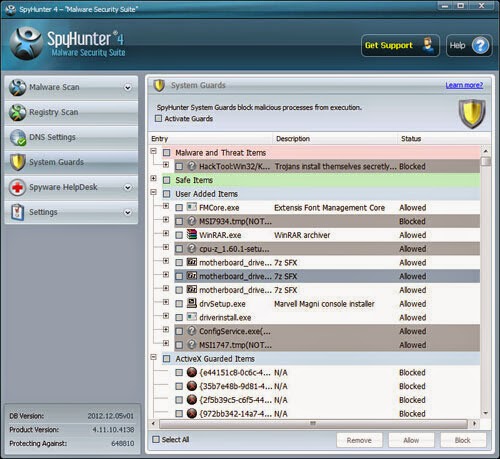
Note: SpyHunter is a leagal and useful antivirus program that can give your PC real-time protection. You can download SpyHunter here and run a scan on your computer after its installation is complete.
2) Double click on SpyHunter-Installer.exe to install the program.
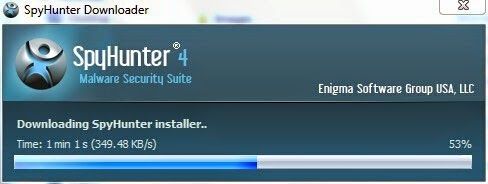
3) After the installation, click Finish.

Step Two: Fix all the detected threats with SpyHunter
1) Open SpyHunter and click Scan Computer Now to allow the program to start a scan on your computer.
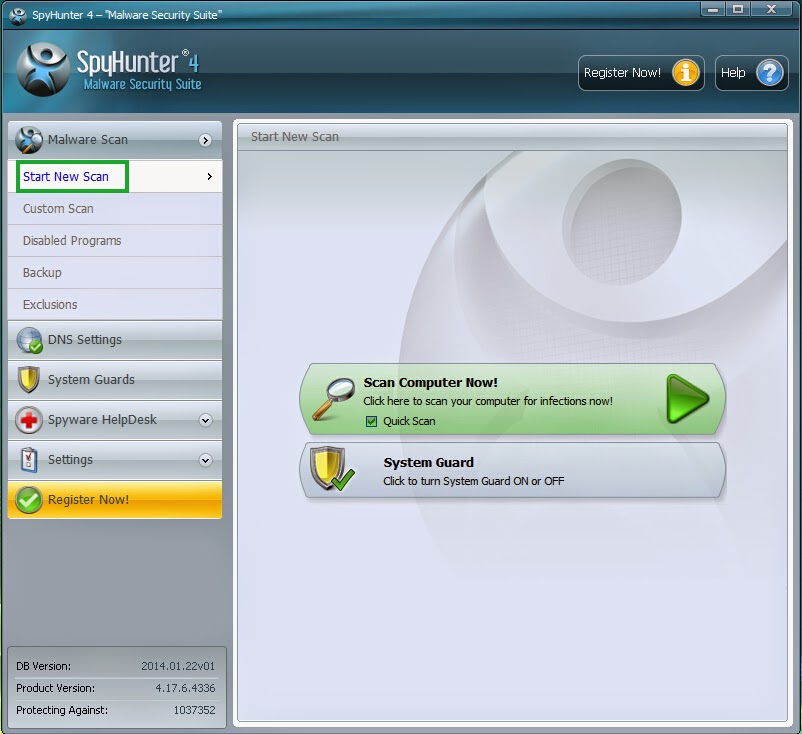
2) SpyHunter will now start scanning your computer as shown below.
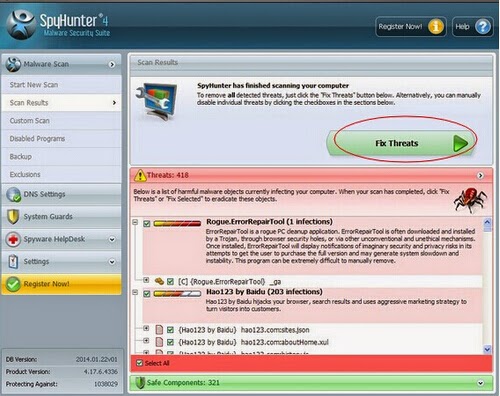
3) When the scan is completed, all the threats in your computer are successfully detected. Click Select All and then click Remove button to uninstall it.
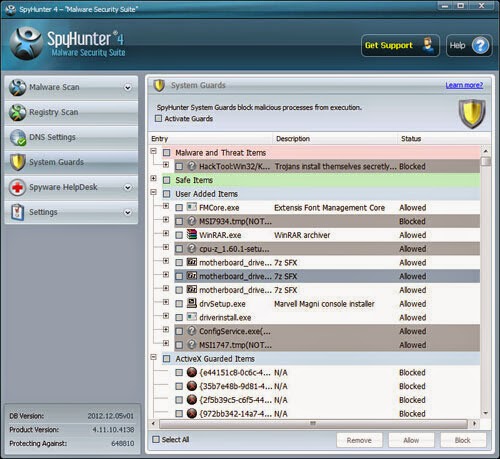
Note: SpyHunter is a leagal and useful antivirus program that can give your PC real-time protection. You can download SpyHunter here and run a scan on your computer after its installation is complete.
If you want to speed up the performance of your computer, remove your privacy items produced by online searches, delete junk files and uninstall malware, you are advised to have a reliable optimizer such as TuneUp Utilities, Advanced SystemCare, RegCure Pro and 360 Amigo System Speedup. Here takes RegCure Pro as an example.
1) Download RegCure Pro here or click the below button to download the file.
2) Run the RegCureProSetup Application and click the Yes button to install the program step by step.
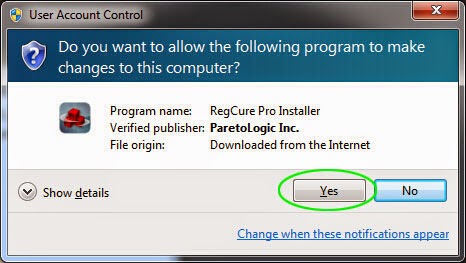
3) When the program is successfully installed, double click on its desktop shortcut to open it. On the Overview tab, check all the scan settings and then click on the Click to Start Scan button to run a system scan on your computer. The first system scan will take some time, please be patient.
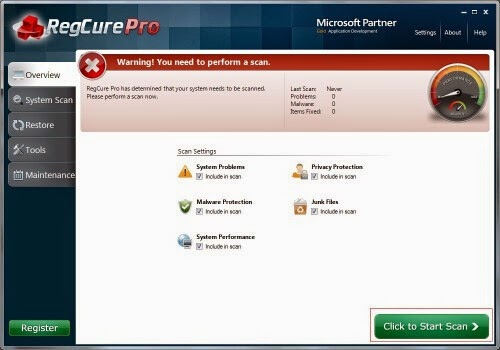
The screenshot of the system scan progress is shown below.
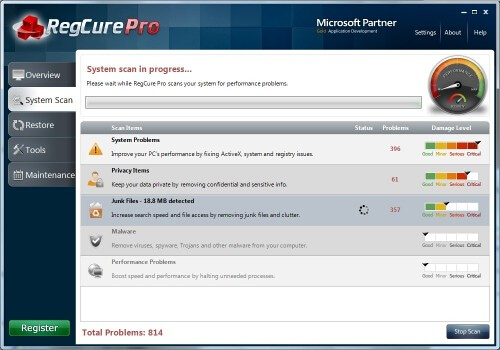
4) When the system scan is done, click on Fix All button to completely remove all the performance problems in your computer.
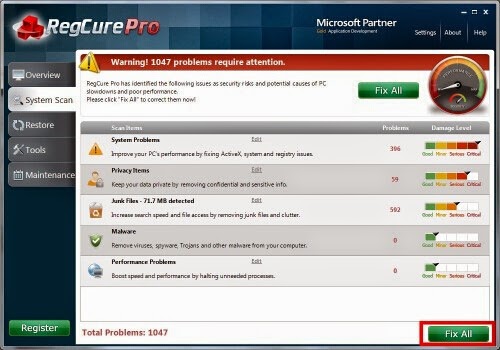
1) Download RegCure Pro here or click the below button to download the file.
2) Run the RegCureProSetup Application and click the Yes button to install the program step by step.
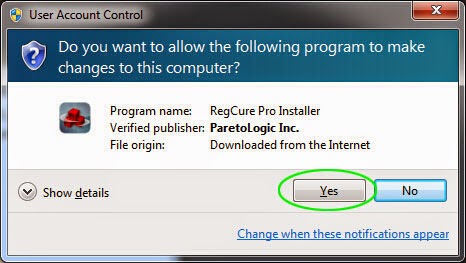
3) When the program is successfully installed, double click on its desktop shortcut to open it. On the Overview tab, check all the scan settings and then click on the Click to Start Scan button to run a system scan on your computer. The first system scan will take some time, please be patient.
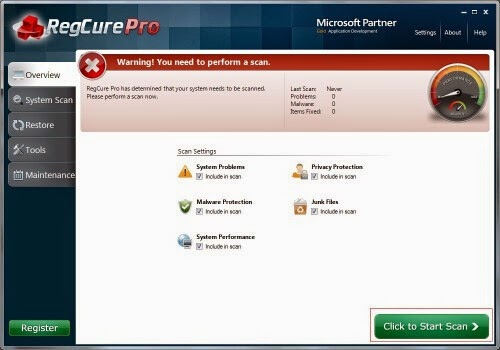
The screenshot of the system scan progress is shown below.
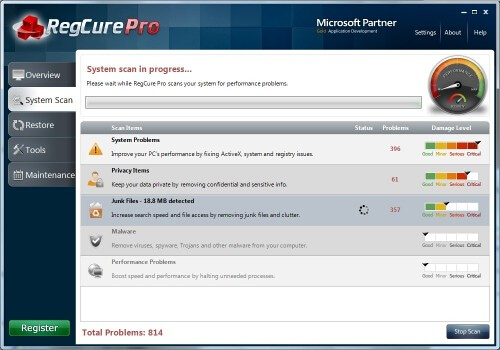
4) When the system scan is done, click on Fix All button to completely remove all the performance problems in your computer.
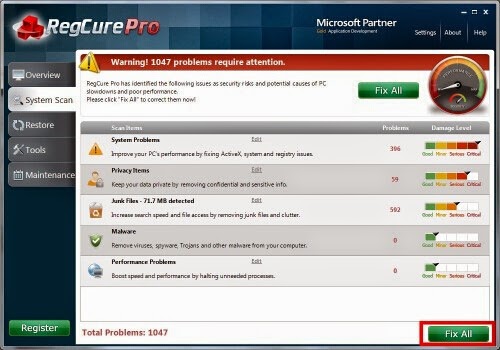



No comments:
Post a Comment