Some users may think that their computers are so advanced but why they are infected by Play-bar.net as well?
That’s because Play-bar.net enters into target system through bundling with the third party programs which users can’t resist its luring. Some victims are not attentive to avoid clicking malicious links, websites or junk email attachment. As a result, Play-bar.net installed itself on the fragile machine furtively.
What’s the harms of Play-bar.net?
Play-bar.net is able to show pesky links to boost its sponsored products or service. Its solitary goal is to show advertisements and collect online histories. Your valuable information or privacy will be violated by Play-bar.net. for the purpose of getting a stable computer environment, it is very urgent to get rid of Play-bar.net.
Approach one: Manually remove Play-bar.net.
Step one: End all the running processes of Play-bar.net.
1. Open task manager by clicking Alt+Ctrl+Del keys together.
2. Stop all the malicious running processes of Play-bar.net.

Step two: Show all hidden files and clean all the malicious files about Play-bar.net.
1. Click the Start button and choose Control Panel, clicking Appearance and Personalization, to find Folder Options then click on it twice.
2.In the pop-up dialog box, click the View tab and unfold Hide protected operating system files (Recommended).
3. Clean all the malicious files about Play-bar.net.
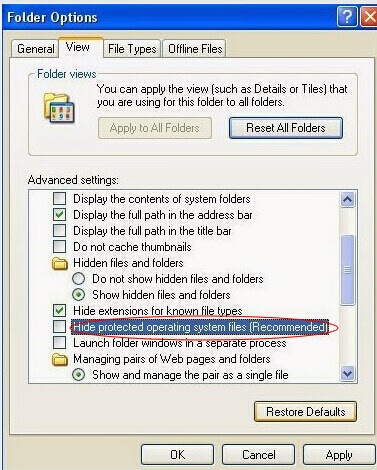
Step three: Remove all the registry entries caused by Play-bar.net.
1.Open Registry Editor by clicking Windows+R keys together.
2. Figure out all malicious registry entries and delete them.

Step four: Remove Play-bar.net from your browser:
Internet Explorer:
(1) Go to Tools → Internet options →Advanced Tab and click the Reset button (make sure to select the Delete Personal Settings checkbox).
(note: In order to save your favorites, you need to export them before resetting the browser, or you will lose all personal settings)
(2) After IE completes the operation, click close button and then close IE to make the changes take effect.
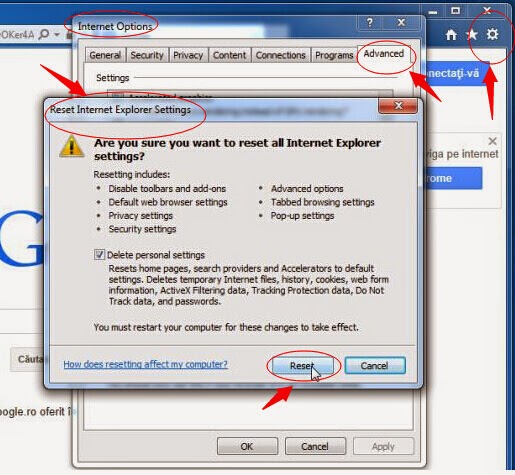
Google Chrome:
(1) Click Customize and control Google Chrome button → Tools → Extensions.
(2) Eliminate the extensions of Play-bar.net
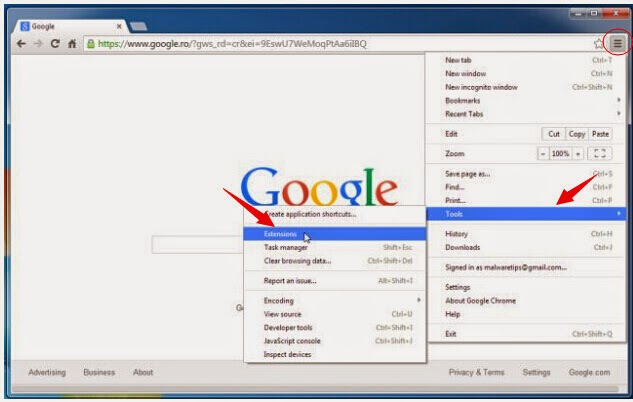
Mozilla Firefox:
1. At the top of the Firefox window (upper-left corner), click the Firefox button, go to the Help sub-menu and select Troubleshooting Information.
2. Click the Reset Firefox button in the upper-right corner of the Troubleshooting Information page.
3. Click Reset Firefox in the confirmation window that opens.
4. Firefox will close and be reset. When it’s done, a window will list the information that was imported ahead of time. Click Finish and Firefox will reopen.
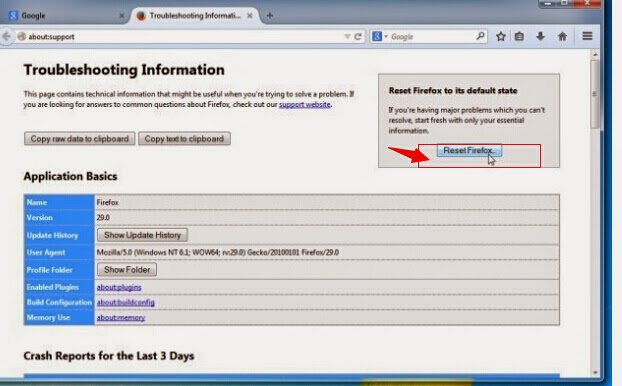
Approach two: Automatically remove Play-bar.net with SpyHunter.
(Downloading removal program from here authorized officially will help you properly avoid getting pirate software.)
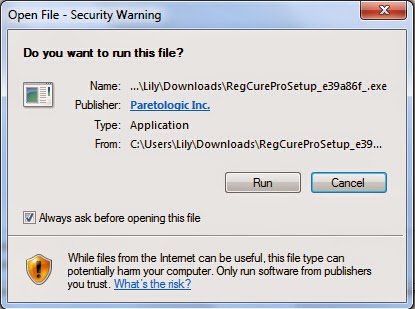
After downloading, double click the files and allow it to run
You may be asked for the approval to get the program be installed. Please allow it and follow the Setup Wizard.
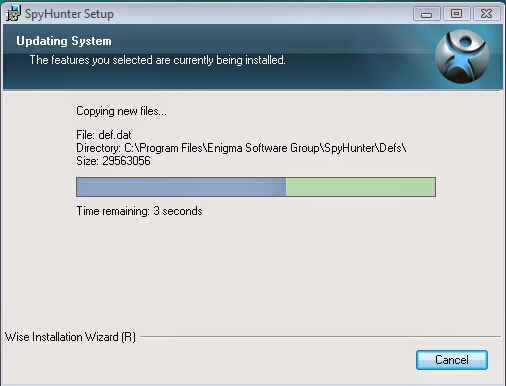
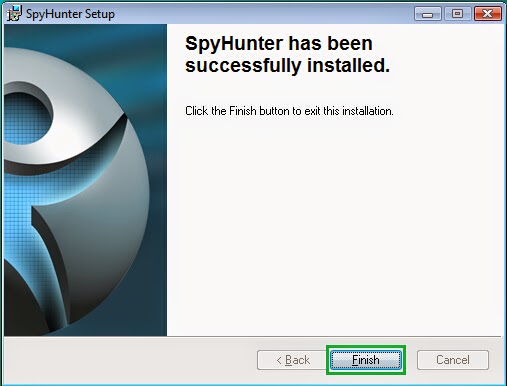
Step three: Run SpyHunter and scan your whole system.
It will take time to fully scan and detect the malware in your system (depends on the concrete situation). You could check the progress bar on the scanning interface and arrange your schedule.
Step four: Finally, show the scan results once the scanning is done, rid all detected items by clicking on “Fix threats” button.
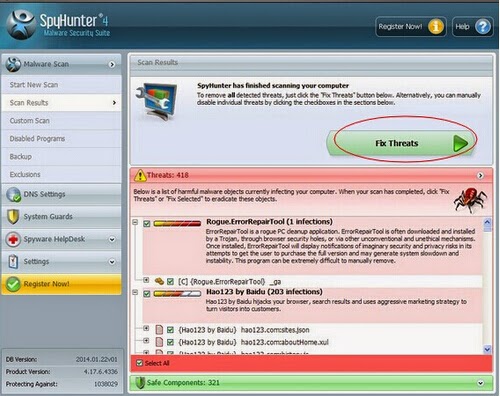
1) Manual removal will be an effective way to get rid of Play-bar.net. But if you are not experienced in finishing the manual process on your own, you might as well eliminate Play-bar.net with removal tool automatically.
2) Since there is such great possibility for picking up computer threats (including adware, spyware, rogue programs and Trojan horse) easily, you should be caution while using the machine.
3) Malware prevention and removal is helpful, but it is far away from enough. To have a better performance, you may need to make more efforts. There may be some falsified system configuration which might be invisible and you need to straighten them out.
Double Check and Clean up Your System After Ads Removal
Optimize your Computer – RegCure Pro Will be Helpful
Driven nut by the snail-like speed of your system and bugged by various windows error occurring? Sick of those junk files consuming system resources and urgently need an overall improvement of your PC performance? If you are having such problems, you could nurse your system with RegCure Pro.
(Please feel relieved about this download button with which you can get the right tool without plug-in/malware bundled.)
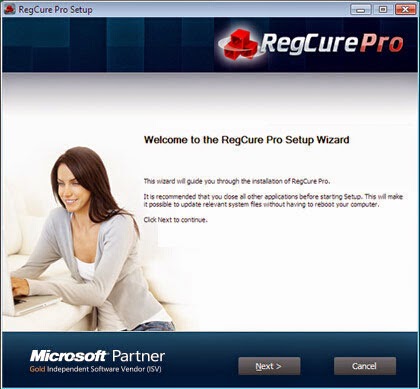.jpg)
Step three: Run RegCure Pro and start a System Scan of your system for possible risks and bugs.
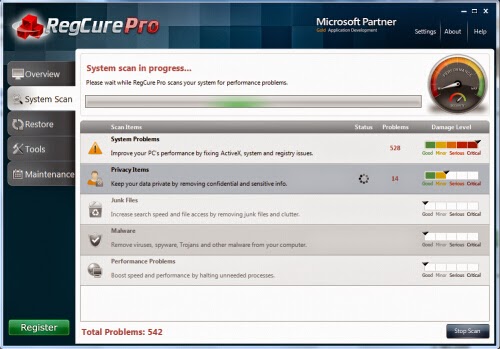
Step four: Use the in-built “Fix All” scheduler to automate the whole computer optimization process.
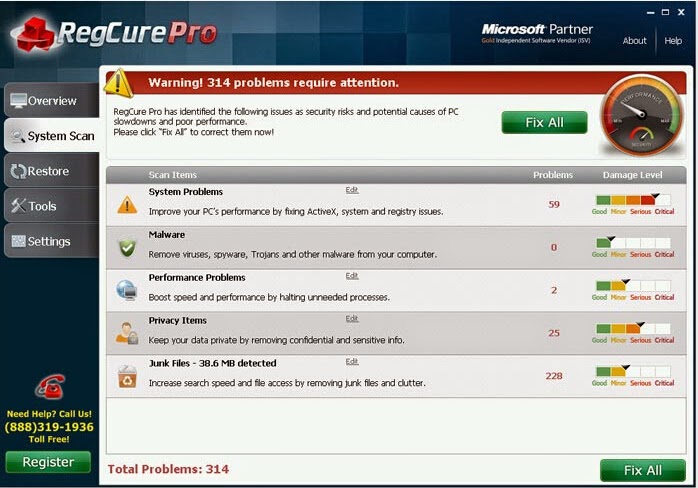
What’s the harms of Play-bar.net?
Play-bar.net is able to show pesky links to boost its sponsored products or service. Its solitary goal is to show advertisements and collect online histories. Your valuable information or privacy will be violated by Play-bar.net. for the purpose of getting a stable computer environment, it is very urgent to get rid of Play-bar.net.
>>>Effective ways to remove Play-bar.net.
How to remove Play-bar.net from the infected computer completely?
Approach one: Manually remove Play-bar.net.
Step one: End all the running processes of Play-bar.net.
1. Open task manager by clicking Alt+Ctrl+Del keys together.
2. Stop all the malicious running processes of Play-bar.net.

Step two: Show all hidden files and clean all the malicious files about Play-bar.net.
1. Click the Start button and choose Control Panel, clicking Appearance and Personalization, to find Folder Options then click on it twice.
2.In the pop-up dialog box, click the View tab and unfold Hide protected operating system files (Recommended).
3. Clean all the malicious files about Play-bar.net.
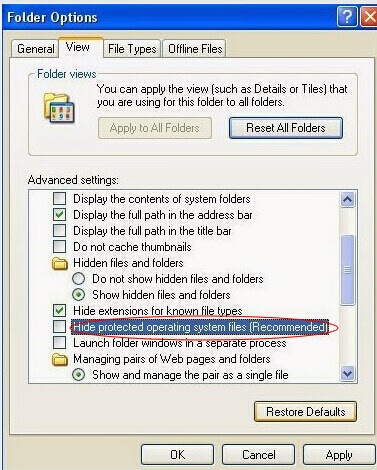
1.Open Registry Editor by clicking Windows+R keys together.
2. Figure out all malicious registry entries and delete them.

Internet Explorer:
(1) Go to Tools → Internet options →Advanced Tab and click the Reset button (make sure to select the Delete Personal Settings checkbox).
(note: In order to save your favorites, you need to export them before resetting the browser, or you will lose all personal settings)
(2) After IE completes the operation, click close button and then close IE to make the changes take effect.
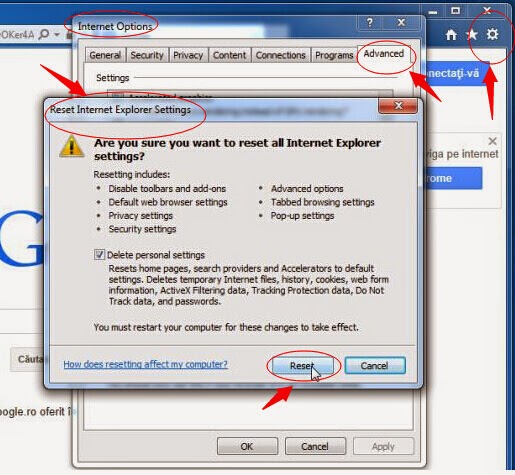
(1) Click Customize and control Google Chrome button → Tools → Extensions.
(2) Eliminate the extensions of Play-bar.net
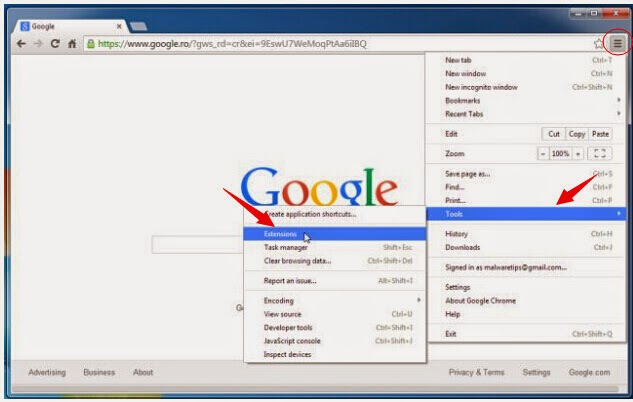
1. At the top of the Firefox window (upper-left corner), click the Firefox button, go to the Help sub-menu and select Troubleshooting Information.
2. Click the Reset Firefox button in the upper-right corner of the Troubleshooting Information page.
3. Click Reset Firefox in the confirmation window that opens.
4. Firefox will close and be reset. When it’s done, a window will list the information that was imported ahead of time. Click Finish and Firefox will reopen.
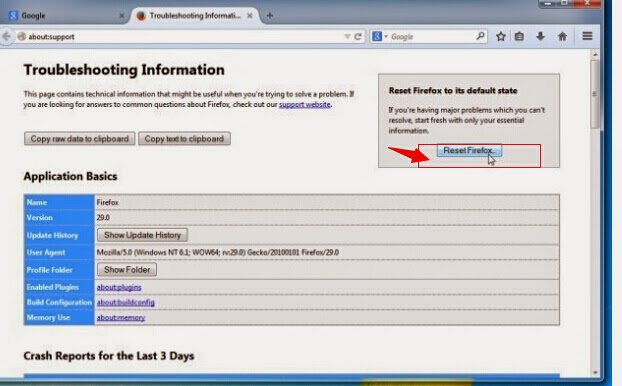
Approach two: Automatically remove Play-bar.net with SpyHunter.
Step one: Click the icon below to download ads remover SpyHunter automatically
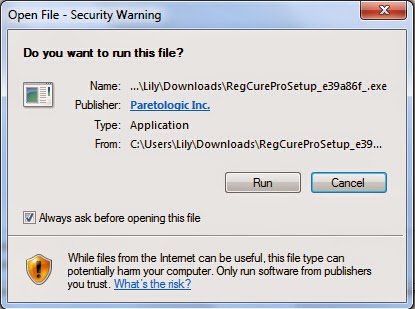
After downloading, double click the files and allow it to run
You may be asked for the approval to get the program be installed. Please allow it and follow the Setup Wizard.
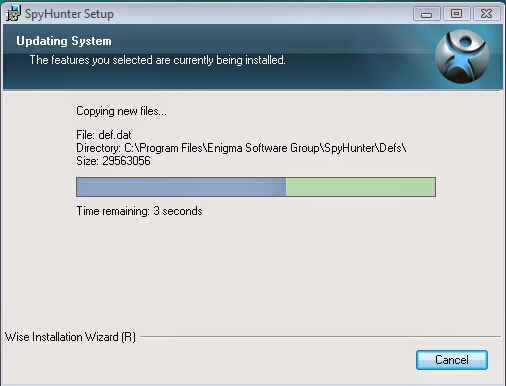
It will take some seconds to finish the installing.
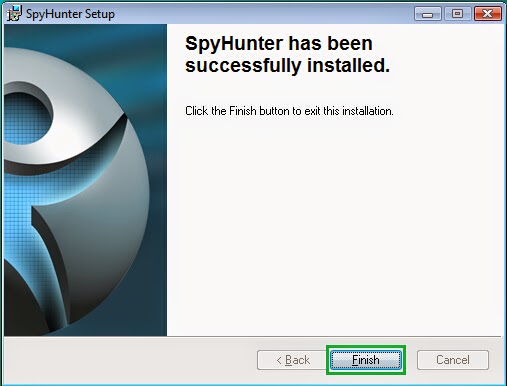
Step three: Run SpyHunter and scan your whole system.
Run SpyHunter and click “Start New Scan” button to scan your system automatically.
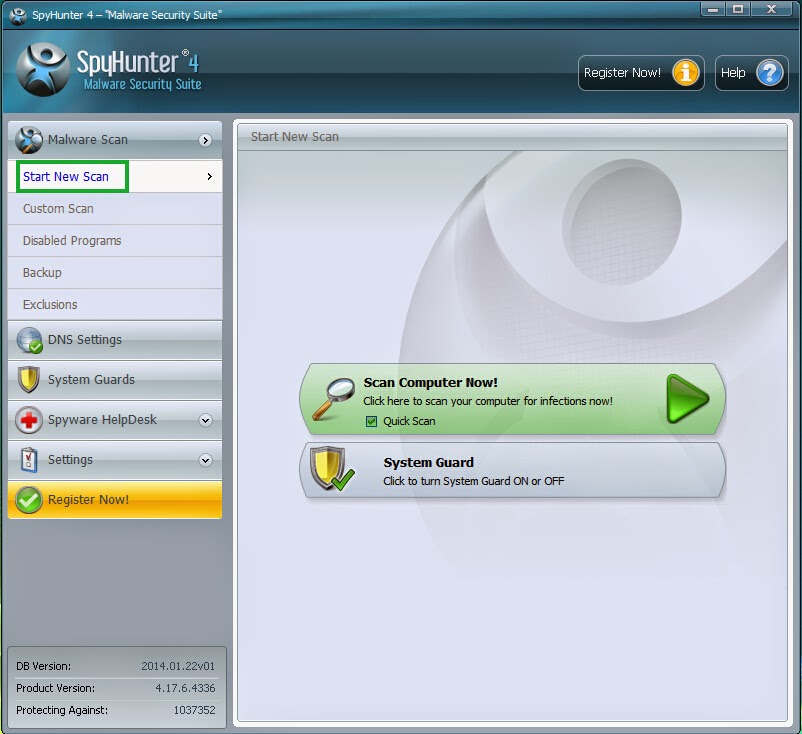
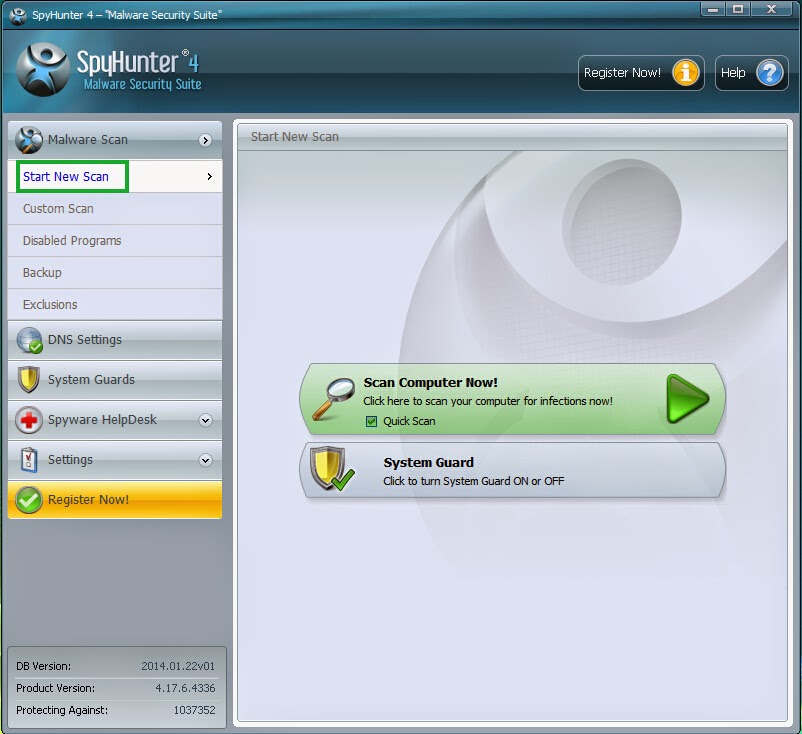
Step four: Finally, show the scan results once the scanning is done, rid all detected items by clicking on “Fix threats” button.
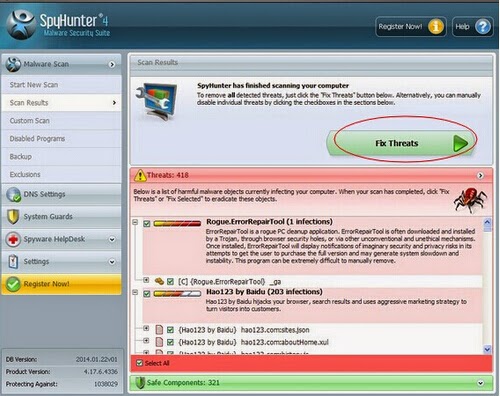
Special Reminders:
1) Manual removal will be an effective way to get rid of Play-bar.net. But if you are not experienced in finishing the manual process on your own, you might as well eliminate Play-bar.net with removal tool automatically.
2) Since there is such great possibility for picking up computer threats (including adware, spyware, rogue programs and Trojan horse) easily, you should be caution while using the machine.
3) Malware prevention and removal is helpful, but it is far away from enough. To have a better performance, you may need to make more efforts. There may be some falsified system configuration which might be invisible and you need to straighten them out.
Double Check and Clean up Your System After Ads Removal
Optimize your Computer – RegCure Pro Will be Helpful
Driven nut by the snail-like speed of your system and bugged by various windows error occurring? Sick of those junk files consuming system resources and urgently need an overall improvement of your PC performance? If you are having such problems, you could nurse your system with RegCure Pro.
Step one: Download computer cleaner RegCure Pro
Click the icon below to download RegCure Pro automatically
(Please feel relieved about this download button with which you can get the right tool without plug-in/malware bundled.)
Step two: Follow the instructions to install RegCure Pro
Double click the downloaded file to start installing. If you are asked for the approval to get the program be installed, allow it.
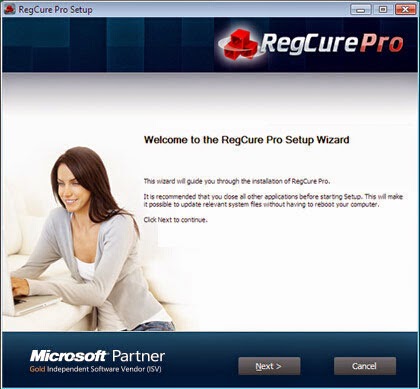.jpg)
Step three: Run RegCure Pro and start a System Scan of your system for possible risks and bugs.
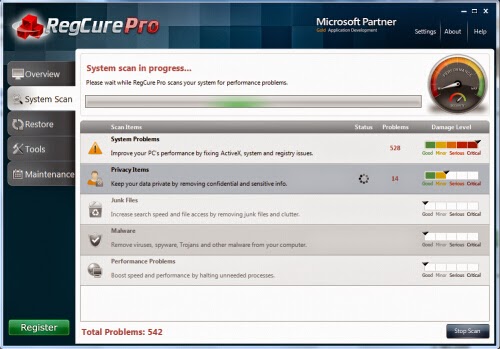
Step four: Use the in-built “Fix All” scheduler to automate the whole computer optimization process.
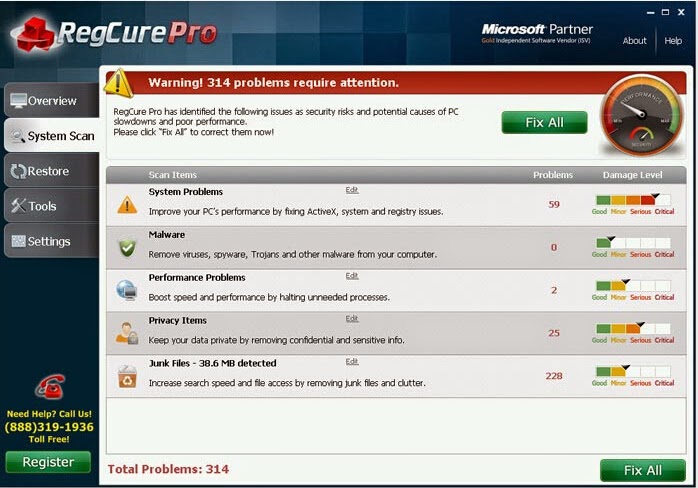
Good to Know:
Spyhunter is good at detecting and removing various menaces for your PC. RegCure Pro specializes in solving and fixing different kinds of computer problems and optimize your system. Keep in mind that if you are still seeking a effective method to avoid your computer facing different kinds of windows errors or system issues, you could run a scan on your whole system and fix the problems with Spyhunter and RegCure Pro.



No comments:
Post a Comment